| OnScreen: for Windows; On-Screen Keyboards with Assistive Technology; Version 1.79; User's Guide | ||
|---|---|---|
| Prev | Chapter 5. OnScreen Setup | Next |

Click on the Sounds Button.
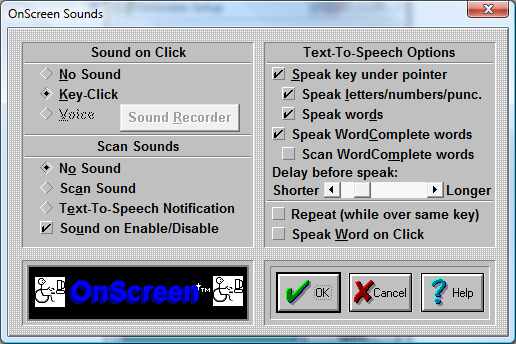
There are 2 main areas of sound feedback available in OnScreen - Key Press Acknowledgement (feedback), and Text-To-Speech
Sound on Click - Key Press Acknowledgement Sound Options
OnScreen lets you select No Sound, Key-Click sound, or Voice sound audio feedback for key presses.
No Sound
Select No Sound to disable any sounds when keys are clicked on OnScreen.
Key-Click
Select Key-Click to play a click sound when each key is clicked on OnScreen.
Voice
Select Voice to hear voices describe each key on the OnScreen Keyboard. This also enables the Sound Recorder, and you may add your own voicing to OnScreen. See below for basic overview, and also see Advanced User Notes for more details & requirements. If Enable Keyboard Scanning is checked On in User Options, the Voice option is not available.
Scan Sounds
OnScreen lets you select sounds for keyboard scanning (available when Enable Keyboard Scanning is checked On in User Options).
No Sound
If this is selected, no sound will be played when a scan event occurs.
Scan Sound
If this is selected, a clear "pop" sound will be played at each scan event (when a new scan area is highlighted).
Text-To-Speech Notification
If this is selected, Text-To-Speech will be used to notify the user of the current highlighted scan area. Some of the text must come from settings in the Initialization File. This setting is only available when the system supports Text-To-Speech.
Sound on Enable/Disable
When set On, OnScreen plays a special sound when scanning is enabled, and a different sound when disabled.
Text-To-Speech Options
OnScreen lets you select basic Text-To-Speech operation when using OnScreen.
Speak key under pointer
Select this option to enable basic Text-To-Speech while using OnScreen. When the mouse pointer hovers over a key, the selected Voice will say the key name (or Text on key), e.g. the Enter key will say "Enter", the ! key will say "Exclamation Point.;" To change voice or rate, see the Text-To-Speech Speak and Setup in the Start Menu Program group (Start Menu | (All) Programs | OnScreen | Text-To-Speech). When selected, this option automatically enables and selects the "Speak letters/numbers/punc." and "Speak words", and it selects "Speak WordComplete words" if unselected, effectively providing Text-To-Speech for the entire OnScreen keyboard. Various subsets of the keys may be selected for Text-To-Speech operation as described below.
Speak letters/numbers/punc.
This option offers Text-To-Speech for the single character keys (common keys). For intermediate or advanced users, hearing these keys may not be necessary or desired, so Text-To-Speech for the subset of single character keys may be enabled/disabled with this option.
Speak words
This option offers Text-To-Speech for the keys that contain words, excluding the WordComplete words (see below). This option provides a second subset of the keys, so Text-To-Speech for the keys that contain words may be enabled/disabled.
Speak WordComplete words
Select this option to enable Text-To-Speech processing of the WordComplete completion candidate words. This option is automatically enabled when the "Speak key under pointer" under pointer is selected, but is independent of that option. Primarily used by individuals who do not need verbal feedback of the basic keyboard, but appreciate the feedback from the WordComplete words. Also designed for use with CrossScanner to enable automatic scan of WordComplete words - when this option is checked On, CrossScanner Auto-Speaks the words, and enables selection via the current input option.
Scan WordComplete words
Select this option to enable automatic scan of WordComplete words - when this option is checked On, OnScreen will step through available WordComplete words, and Auto-Speak them. A mouse left-click will select the highlighted word. The automatic scan will begin once the WordComplete candidates are displayed. Suffixes will also be scanned when enabled. You may use a right-click to cancel the scan, or wait until the scan is complete. Do not use this feature with CrossScanner - CrossScanner performs a similar operation automatically when Speak WordComplete words is checked On.
Delay before speak
The scroll bar can be moved to set the delay (shorter to the left, longer to the right). This delay affects the following when Text-To-Speech is in use:
The repeat rate (when enabled)
The delay between the start of one key and the period when a different key will be spoken
The time allowed for the key to be spoken
How long the pointer must be over the key before it is spoken
The delay should be made longer if you experience the following:
Speech is cut off prior to hearing the entire word
Keys are spoken too quickly as the pointer is moved across the keys
The hover time (dwell time) seems too quick
Repeat (while over same key)
Select this option to enable automatic repetition of the key name while the pointer remains over the key. This may be useful for individuals who want the continuous feedback of hearing which key is currently under the mouse pointer.
Speak Word on Click
This option speaks the word when selected from the Word Completion Candidates. This is a good option to use when you have selected Voice key press acknowledgement - this acts as Word Completion key press acknowledgement. Using "Speak Key Text under pointer" and "Speak Word on Click" together can be confusing, and is not recommended.
Once you have made your Sound selection, click on the OK Button.
Press the CANCEL button to Close the Dialog & cancel the Select Sound operation.
Advanced Notes on Sound and Text-To-Speech
Custom Sounds - Voice and Key-Click
For foreign keyboards and other uses, OnScreen allows the user to replace the pre-recorded voice descriptions of the keys. Note that "Voices" must be selected in OnScreen Setup, Sounds to enable this feature. To add your own wave file, simply record the description required, and then place the wave file into the installation directory in the Sounds folder (directory) using the following conventions:
Each numbered key description should have a wave file associated with the naming convention - Key 0, the Escape key, would be "0.WAV" - Key 1, the F1 key, would be "1.WAV" and so on up to "100.WAV", etc. see Advanced User Notes for the complete list of keys & wave file numbers.
In other words, if there is a "0.WAV" file in the Sounds folder, and Voices is the selected Sounds option, then the "0.WAV" file will be played whenever the Escape key is pressed on OnScreen.
Also note the following: If the Sound option is Key-Click and there is a "KEYCLICK.WAV" in the Sounds folder, then this wave will be played whenever a key on OnScreen is pressed.
Text-To-Speech Advanced Notes
The Text-To-Speech requires the appropriate Speech Components installed. The file MSSPEECH.MSI must be installed (it requires the Windows Installer) - review the Release Notes on the distribution media for more details. Once installed, you can test & setup the appropriate voice in the Text-To-Speech Speak and Setup, available in the program group for OnScreen.
Text-To-Speech Speak and Setup provides 2 important functions:
The ability to select the Voice and Rate of speech - select, click on Speak to test, then click on Close to save these settings for the current user (stored in the Registry for the Current User) - these settings will be used by OnScreen for any enabled Text-To-Speech option.
The ability to type into the text area, and click on Speak to say the words typed - this can be both fun and also extremely useful for individuals who cannot articulate words well.
You may click on Notes for more details about the options in Text-To-Speech Speak and Setup - you can also open existing text files into the text area, then click on Speak to "read" the file.
Other Text-To-Speech notes:
When OnScreen starts, and when the Sounds dialog is open in Setup, if Text-To-Speech is installed, you will hear "Text-To-Speech is available" spoken in the current selected voice.
You may remove the Speech Components by re-running MSSPEECH.MSI and selecting remove, or using Control Panel | Add/Remove Programs
As seen in ...
